- Outlook for Mac works with Microsoft Exchange, Microsoft 365, Outlook.com (including Hotmail and MSN), Gmail, Yahoo Mail, and iCloud Learn more about Microsoft 365 Microsoft 365 is a cloud-based subscription service that brings together premium versions of Word, Excel, PowerPoint, Outlook and OneDrive, with the best tools for the way people.
- Syndra - One Shot Help me reach to 30000 subscribers Channel League Of Legends PROTV: Please click the 'SHOW MORE' for more informati.
- One Shot (synedra) Mac Os X
- One Shot (synedra) Mac Os Download
- One Shot (synedra) Mac Os Catalina
- One Shot (synedra) Mac Os Update
Apple's Mac OS X was so well thought-out, and my new machine was fast and powerful. When it came time to upgrade in 2012, I got another MacBook Pro without even thinking about it.
To use a keyboard shortcut, press and hold one or more modifier keys and then press the last key of the shortcut. For example, to use Command-C (copy), press and hold the Command key, then the C key, then release both keys. Mac menus and keyboards often use symbols for certain keys, including modifier keys:
On keyboards made for Windows PCs, use the Alt key instead of Option, and the Windows logo key instead of Command.
Some keys on some Apple keyboards have special symbols and functions, such as for display brightness , keyboard brightness , Mission Control, and more. If these functions aren't available on your keyboard, you might be able to reproduce some of them by creating your own keyboard shortcuts. To use these keys as F1, F2, F3, or other standard function keys, combine them with the Fn key.
Cut, copy, paste, and other common shortcuts
- Command-X: Cut the selected item and copy it to the Clipboard.
- Command-C: Copy the selected item to the Clipboard. This also works for files in the Finder.
- Command-V: Paste the contents of the Clipboard into the current document or app. This also works for files in the Finder.
- Command-Z: Undo the previous command. You can then press Shift-Command-Z to Redo, reversing the undo command. In some apps, you can undo and redo multiple commands.
- Command-A: Select All items.
- Command-F: Find items in a document or open a Find window.
- Command-G: Find Again: Find the next occurrence of the item previously found. To find the previous occurrence, press Shift-Command-G.
- Command-H: Hide the windows of the front app. To view the front app but hide all other apps, press Option-Command-H.
- Command-M: Minimize the front window to the Dock. To minimize all windows of the front app, press Option-Command-M.
- Command-O: Open the selected item, or open a dialog to select a file to open.
- Command-P: Print the current document.
- Command-S: Save the current document.
- Command-T: Open a new tab.
- Command-W: Close the front window. To close all windows of the app, press Option-Command-W.
- Option-Command-Esc: Force quit an app.
- Command–Space bar: Show or hide the Spotlight search field. To perform a Spotlight search from a Finder window, press Command–Option–Space bar. (If you use multiple input sources to type in different languages, these shortcuts change input sources instead of showing Spotlight. Learn how to change a conflicting keyboard shortcut.)
- Control–Command–Space bar: Show the Character Viewer, from which you can choose emoji and other symbols.
- Control-Command-F: Use the app in full screen, if supported by the app.
- Space bar: Use Quick Look to preview the selected item.
- Command-Tab: Switch to the next most recently used app among your open apps.
- Shift-Command-5: In macOS Mojave or later, take a screenshot or make a screen recording. Or use Shift-Command-3 or Shift-Command-4 for screenshots. Learn more about screenshots.
- Shift-Command-N: Create a new folder in the Finder.
- Command-Comma (,): Open preferences for the front app.
Sleep, log out, and shut down shortcuts
You might need to press and hold some of these shortcuts for slightly longer than other shortcuts. This helps you to avoid using them unintentionally.
- Power button: Press to turn on your Mac or wake it from sleep. Press and hold for 1.5 seconds to put your Mac to sleep.* Continue holding to force your Mac to turn off.
- Option–Command–Power button* or Option–Command–Media Eject : Put your Mac to sleep.
- Control–Shift–Power button* or Control–Shift–Media Eject : Put your displays to sleep.
- Control–Power button* or Control–Media Eject : Display a dialog asking whether you want to restart, sleep, or shut down.
- Control–Command–Power button:* Force your Mac to restart, without prompting to save any open and unsaved documents.
- Control–Command–Media Eject : Quit all apps, then restart your Mac. If any open documents have unsaved changes, you will be asked whether you want to save them.
- Control–Option–Command–Power button* or Control–Option–Command–Media Eject : Quit all apps, then shut down your Mac. If any open documents have unsaved changes, you will be asked whether you want to save them.
- Control-Command-Q: Immediately lock your screen.
- Shift-Command-Q: Log out of your macOS user account. You will be asked to confirm. To log out immediately without confirming, press Option-Shift-Command-Q.
* Does not apply to the Touch ID sensor.
Finder and system shortcuts
- Command-D: Duplicate the selected files.
- Command-E: Eject the selected disk or volume.
- Command-F: Start a Spotlight search in the Finder window.
- Command-I: Show the Get Info window for a selected file.
- Command-R: (1) When an alias is selected in the Finder: show the original file for the selected alias. (2) In some apps, such as Calendar or Safari, refresh or reload the page. (3) In Software Update preferences, check for software updates again.
- Shift-Command-C: Open the Computer window.
- Shift-Command-D: Open the desktop folder.
- Shift-Command-F: Open the Recents window, showing all of the files you viewed or changed recently.
- Shift-Command-G: Open a Go to Folder window.
- Shift-Command-H: Open the Home folder of the current macOS user account.
- Shift-Command-I: Open iCloud Drive.
- Shift-Command-K: Open the Network window.
- Option-Command-L: Open the Downloads folder.
- Shift-Command-N: Create a new folder.
- Shift-Command-O: Open the Documents folder.
- Shift-Command-P: Show or hide the Preview pane in Finder windows.
- Shift-Command-R: Open the AirDrop window.
- Shift-Command-T: Show or hide the tab bar in Finder windows.
- Control-Shift-Command-T: Add selected Finder item to the Dock (OS X Mavericks or later)
- Shift-Command-U: Open the Utilities folder.
- Option-Command-D: Show or hide the Dock.
- Control-Command-T: Add the selected item to the sidebar (OS X Mavericks or later).
- Option-Command-P: Hide or show the path bar in Finder windows.
- Option-Command-S: Hide or show the Sidebar in Finder windows.
- Command–Slash (/): Hide or show the status bar in Finder windows.
- Command-J: Show View Options.
- Command-K: Open the Connect to Server window.
- Control-Command-A: Make an alias of the selected item.
- Command-N: Open a new Finder window.
- Option-Command-N: Create a new Smart Folder.
- Command-T: Show or hide the tab bar when a single tab is open in the current Finder window.
- Option-Command-T: Show or hide the toolbar when a single tab is open in the current Finder window.
- Option-Command-V: Move the files in the Clipboard from their original location to the current location.
- Command-Y: Use Quick Look to preview the selected files.
- Option-Command-Y: View a Quick Look slideshow of the selected files.
- Command-1: View the items in the Finder window as icons.
- Command-2: View the items in a Finder window as a list.
- Command-3: View the items in a Finder window in columns.
- Command-4: View the items in a Finder window in a gallery.
- Command–Left Bracket ([): Go to the previous folder.
- Command–Right Bracket (]): Go to the next folder.
- Command–Up Arrow: Open the folder that contains the current folder.
- Command–Control–Up Arrow: Open the folder that contains the current folder in a new window.
- Command–Down Arrow: Open the selected item.
- Right Arrow: Open the selected folder. This works only when in list view.
- Left Arrow: Close the selected folder. This works only when in list view.
- Command-Delete: Move the selected item to the Trash.
- Shift-Command-Delete: Empty the Trash.
- Option-Shift-Command-Delete: Empty the Trash without confirmation dialog.
- Command–Brightness Down: Turn video mirroring on or off when your Mac is connected to more than one display.
- Option–Brightness Up: Open Displays preferences. This works with either Brightness key.
- Control–Brightness Up or Control–Brightness Down: Change the brightness of your external display, if supported by your display.
- Option–Shift–Brightness Up or Option–Shift–Brightness Down: Adjust the display brightness in smaller steps. Add the Control key to this shortcut to make the adjustment on your external display, if supported by your display.
- Option–Mission Control: Open Mission Control preferences.
- Command–Mission Control: Show the desktop.
- Control–Down Arrow: Show all windows of the front app.
- Option–Volume Up: Open Sound preferences. This works with any of the volume keys.
- Option–Shift–Volume Up or Option–Shift–Volume Down: Adjust the sound volume in smaller steps.
- Option–Keyboard Brightness Up: Open Keyboard preferences. This works with either Keyboard Brightness key.
- Option–Shift–Keyboard Brightness Up or Option–Shift–Keyboard Brightness Down: Adjust the keyboard brightness in smaller steps.
- Option key while double-clicking: Open the item in a separate window, then close the original window.
- Command key while double-clicking: Open a folder in a separate tab or window.
- Command key while dragging to another volume: Move the dragged item to the other volume, instead of copying it.
- Option key while dragging: Copy the dragged item. The pointer changes while you drag the item.
- Option-Command while dragging: Make an alias of the dragged item. The pointer changes while you drag the item.
- Option-click a disclosure triangle: Open all folders within the selected folder. This works only when in list view.
- Command-click a window title: See the folders that contain the current folder.
- Learn how to use Command or Shift to select multiple items in the Finder.
- Click the Go menu in the Finder menu bar to see shortcuts for opening many commonly used folders, such as Applications, Documents, Downloads, Utilities, and iCloud Drive.
Document shortcuts
The behavior of these shortcuts may vary with the app you're using.
- Command-B: Boldface the selected text, or turn boldfacing on or off.
- Command-I: Italicize the selected text, or turn italics on or off.
- Command-K: Add a web link.
- Command-U: Underline the selected text, or turn underlining on or off.
- Command-T: Show or hide the Fonts window.
- Command-D: Select the Desktop folder from within an Open dialog or Save dialog.
- Control-Command-D: Show or hide the definition of the selected word.
- Shift-Command-Colon (:): Display the Spelling and Grammar window.
- Command-Semicolon (;): Find misspelled words in the document.
- Option-Delete: Delete the word to the left of the insertion point.
- Control-H: Delete the character to the left of the insertion point. Or use Delete.
- Control-D: Delete the character to the right of the insertion point. Or use Fn-Delete.
- Fn-Delete: Forward delete on keyboards that don't have a Forward Delete key. Or use Control-D.
- Control-K: Delete the text between the insertion point and the end of the line or paragraph.
- Fn–Up Arrow: Page Up: Scroll up one page.
- Fn–Down Arrow: Page Down: Scroll down one page.
- Fn–Left Arrow: Home: Scroll to the beginning of a document.
- Fn–Right Arrow: End: Scroll to the end of a document.
- Command–Up Arrow: Move the insertion point to the beginning of the document.
- Command–Down Arrow: Move the insertion point to the end of the document.
- Command–Left Arrow: Move the insertion point to the beginning of the current line.
- Command–Right Arrow: Move the insertion point to the end of the current line.
- Option–Left Arrow: Move the insertion point to the beginning of the previous word.
- Option–Right Arrow: Move the insertion point to the end of the next word.
- Shift–Command–Up Arrow: Select the text between the insertion point and the beginning of the document.
- Shift–Command–Down Arrow: Select the text between the insertion point and the end of the document.
- Shift–Command–Left Arrow: Select the text between the insertion point and the beginning of the current line.
- Shift–Command–Right Arrow: Select the text between the insertion point and the end of the current line.
- Shift–Up Arrow: Extend text selection to the nearest character at the same horizontal location on the line above.
- Shift–Down Arrow: Extend text selection to the nearest character at the same horizontal location on the line below.
- Shift–Left Arrow: Extend text selection one character to the left.
- Shift–Right Arrow: Extend text selection one character to the right.
- Option–Shift–Up Arrow: Extend text selection to the beginning of the current paragraph, then to the beginning of the following paragraph if pressed again.
- Option–Shift–Down Arrow: Extend text selection to the end of the current paragraph, then to the end of the following paragraph if pressed again.
- Option–Shift–Left Arrow: Extend text selection to the beginning of the current word, then to the beginning of the following word if pressed again.
- Option–Shift–Right Arrow: Extend text selection to the end of the current word, then to the end of the following word if pressed again.
- Control-A: Move to the beginning of the line or paragraph.
- Control-E: Move to the end of a line or paragraph.
- Control-F: Move one character forward.
- Control-B: Move one character backward.
- Control-L: Center the cursor or selection in the visible area.
- Control-P: Move up one line.
- Control-N: Move down one line.
- Control-O: Insert a new line after the insertion point.
- Control-T: Swap the character behind the insertion point with the character in front of the insertion point.
- Command–Left Curly Bracket ({): Left align.
- Command–Right Curly Bracket (}): Right align.
- Shift–Command–Vertical bar (|): Center align.
- Option-Command-F: Go to the search field.
- Option-Command-T: Show or hide a toolbar in the app.
- Option-Command-C: Copy Style: Copy the formatting settings of the selected item to the Clipboard.
- Option-Command-V: Paste Style: Apply the copied style to the selected item.
- Option-Shift-Command-V: Paste and Match Style: Apply the style of the surrounding content to the item pasted within that content.
- Option-Command-I: Show or hide the inspector window.
- Shift-Command-P: Page setup: Display a window for selecting document settings.
- Shift-Command-S: Display the Save As dialog, or duplicate the current document.
- Shift–Command–Minus sign (-): Decrease the size of the selected item.
- Shift–Command–Plus sign (+): Increase the size of the selected item. Command–Equal sign (=) performs the same function.
- Shift–Command–Question mark (?): Open the Help menu.
Other shortcuts
For more shortcuts, check the shortcut abbreviations shown in the menus of your apps. Every app can have its own shortcuts, and shortcuts that work in one app might not work in another.
One Shot (synedra) Mac Os X
- Apple Music shortcuts: Choose Help > Keyboard shortcuts from the menu bar in the Music app.
- Other shortcuts: Choose Apple menu > System Preferences, click Keyboard, then click Shortcuts.
Learn more
- Create your own shortcuts and resolve conflicts between shortcuts
- Change the behavior of the function keys or modifier keys
Год издания: 2017
One Shot (synedra) Mac Os Download
Автор: Madieu J.
One Shot (synedra) Mac Os Catalina
Жанр или тематика: linux programming
One Shot (synedra) Mac Os Update
Издательство: Packt PublishingISBN: 978-1-78528-000-9

Язык: Английский
Формат файла: PDF
Качество: Издательский макет или текст (eBook)
Интерактивное оглавление: Да
Количество страниц: 570
Описание: Linux kernel is a complex, portable, modular and widely used piece of software, running on around 80% of servers and embedded systems in more than half of devices throughout the World. Device drivers play a critical role in how well a Linux system performs. As Linux has turned out to be one of the most popular operating systems used, the interest in developing proprietary device drivers is also increasing steadily.
This book will initially help you understand the basics of drivers as well as prepare for the long journey through the Linux Kernel. This book then covers drivers development based on various Linux subsystems such as memory management, PWM, RTC, IIO, IRQ management, and so on. The book also offers a practical approach on direct memory access and network device drivers.
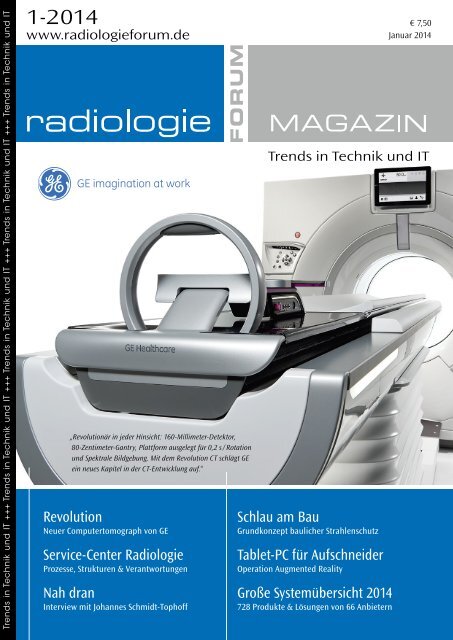
Язык: Английский
Формат файла: PDF
Качество: Издательский макет или текст (eBook)
Интерактивное оглавление: Да
Количество страниц: 570
Описание: Linux kernel is a complex, portable, modular and widely used piece of software, running on around 80% of servers and embedded systems in more than half of devices throughout the World. Device drivers play a critical role in how well a Linux system performs. As Linux has turned out to be one of the most popular operating systems used, the interest in developing proprietary device drivers is also increasing steadily.
This book will initially help you understand the basics of drivers as well as prepare for the long journey through the Linux Kernel. This book then covers drivers development based on various Linux subsystems such as memory management, PWM, RTC, IIO, IRQ management, and so on. The book also offers a practical approach on direct memory access and network device drivers.
By the end of this book, you will be comfortable with the concept of device driver development and will be in a position to write any device driver from scratch using the latest kernel version (v4.13 at the time of writing this book).
Оглавление
PrefaceChapter 1: Introduction to Kernel Development
Environment setup
Getting the sources
Source organization
Kernel configuration
Build your kernel
Kernel habits
Coding style
Kernel structures allocation/initialization
Classes, objects, and OOP
Summary
Chapter 2: Device Driver Basis
User space and kernel space
The concept of modules
Module dependencies
depmod utility
Module loading and unloading
Manual loading
modprobe and insmod
/etc/modules-load.d/.conf
Auto-loading
Module unload
Driver skeletons
Module entry and exit point
__init and __exit attributes
Module information
Licensing
Module author(s)
Module description
Errors and message printing
Error handling
Handling null pointer errors
Message printing printk()
Module parameters
Building your first module
The module's makefile
In the kernel tree
Out of the tree
Building the module
Summary
Chapter 3: Kernel Facilities and Helper Functions
Understanding container_of macro
Linked lists
Creating and initializing the list
Dynamic method
Static method
Creating a list node
Adding a list node
Deleting a node from the list
Linked list traversal
Kernel sleeping mechanism
Wait queue
Delay and timer management
Standard timers
Jiffies and HZ
Timers API
Timer setup initialization
Standard timer example
High resolution timers (HRTs)
HRT API
HRT setup initialization
Dynamic tick/tickless kernel
Delays and sleep in the kernel
Atomic context
Nonatomic context
Kernel locking mechanism
Mutex
Mutex API
Declare
Acquire and release
Spinlock
Spinlock versus mutexes
Work deferring mechanism
Softirqs and ksoftirqd
ksoftirqd
Tasklets
Declaring a tasklet
Enabling and disabling a tasklet
Tasklet scheduling
Work queues
Kernel-global workqueue the shared queue
Dedicated work queue
Programming syntax
Predefined (shared) workqueue and standard workqueue functions
Kernel threads
Kernel interruption mechanism
Registering an interrupt handler
Interrupt handler and lock
Concept of bottom halves
The problem interrupt handler design limitations
The solution bottom halves
Tasklets as bottom halves
Workqueue as bottom halves
Softirqs as bottom half
Threaded IRQs
Threaded bottom half
Invoking user-space applications from the kernel
Summary
Chapter 4: Character Device Drivers
The concept behind major and minor
Device number allocation and freeing
Introduction to device file operations
File representation in the kernel
Allocating and registering a character device
Writing file operations
Exchanging data between kernel space and user space
A single value copy
The open method
Per-device data
The release method
The write method
Steps to write
The read method
Steps to read
The llseek method
Steps to llseek
The poll method
Steps to poll
The ioctl method
Generating ioctl numbers (command)
Steps for ioctl
Filling the file_operations structure
Summary
Chapter 5: Platform Device Drivers
Platform drivers
Platform devices
Resources and platform data
Device provisioning - the old and depreciated way
Resources
Platform data
Where to declare platform devices?
Device provisioning - the new and recommended way
Devices, drivers, and bus matching
How can platform devices and platform drivers match?
Kernel devices and drivers-matching function
OF style and ACPI match
ID table matching
Name matching - platform device name matching
Summary
Chapter 6: The Concept of Device Tree
Device tree mechanism
Naming convention
Aliases, labels, and phandle
DT compiler
Representing and addressing devices
SPI and I2C addressing
Platform device addressing
Handling resources
Concept of named resources
Accessing registers
Handling interrupts
The interrupt handler
Interrupt controller code
Extract application-specific data
Text string
Cells and unsigned 32-bit integers
Boolean
Extract and parse sub-nodes
Platform drivers and DT
OF match style
Dealing with non-device tree platforms
Support multiple hardware with per device-specific data
Match style mixing
Platform resources and DT
Platform data versus DT
Summary
Chapter 7: I2C Client Drivers
The driver architecture
The i2c_driver structure
The probe() function
Per-device data
The remove() function
Driver initialization and registration
Driver and device provisioning
Accessing the client
Plain I2C communication
System Management Bus (SMBus) compatible functions
Instantiating I2C devices in the board configuration file (old and
depreciated way)
I2C and the device tree
Defining and registering the I2C driver
Remark
Instantiating I2C devices in the device tree - the new way
Putting it all together
Summary
Chapter 8: SPI Device Drivers
The driver architecture
The device structure
spi_driver structure
The probe() function
Per-device data
The remove() function
Driver initialization and registration
Driver and devices provisioning
Instantiate SPI devices in board configuration file old and depreciated way
SPI and device tree
Instantiate SPI devices in device tree - the new way
Define and register SPI driver
Accessing and talking to the client
Putting it all together
SPI user mode driver
With IOCTL
Summary
Chapter 9: Regmap API
201
A Register Map Abstraction
Programming with the regmap API
regmap_config structure
regmap initialization
202
regmap and cache
Putting it all together
A regmap example
Summary
Chapter 10: IIO Framework
SPI initialization
I2C initialization
Device access functions
regmap_update_bits function
Special regmap_multi_reg_write function
Other device access functions
IIO data structures
iio_dev structure
iio_info structure
IIO channels
Channel attribute naming conventions
Distinguishing channels
Putting it all together
Triggered buffer support
IIO trigger and sysfs (user space)
Sysfs trigger interface
add_trigger file
remove_trigger file
Tying a device with a trigger
The interrupt trigger interface
The hrtimer trigger interface
IIO buffers
IIO buffer sysfs interface
IIO buffer setup
Putting it all together
IIO data access
One-shot capture
Buffer data access
Capturing using the sysfs trigger
Capturing using the hrtimer trigger
IIO tools
Summary
Chapter 11: Kernel Memory Management
System memory layout - kernel space and user space
Kernel addresses concept of low and high memory
Low memory
High memory
User space addresses
Virtual Memory Area (VMA)
Address translation and MMU
Page look up and TLB
How does TLB work
Memory allocation mechanism
Page allocator
Page allocation API
Conversion functions
Slab allocator
The buddy algorithm
A journey into the slab allocator
kmalloc family allocation
vmalloc allocator
Process memory allocation under the hood
The copy-on-write (CoW) case
Work with I/O memory to talk with hardware
PIO devices access
MMIO devices access
__iomem cookie
Memory (re)mapping
kmap
Mapping kernel memory to user space
Using remap_pfn_range
Using io_remap_pfn_range
The mmap file operation
Implementing mmap in the kernel
Linux caching system
What is a cache?
CPU cache memory caching
The Linux page cache disk caching
Specialized caches (user space caching)
Why delay writing data to disk?
Write caching strategies
The flusher threads
Device-managed resources
Devres
Summary
Chapter 12: DMA
Direct Memory Access
Setting up DMA mappings
Cache coherency and DMA
DMA mappings
Coherent mapping
Streaming DMA mapping
Single buffer mapping
Scatter/gather mapping
Concept of completion
DMA engine API
Allocate a DMA slave channel
Set slave and controller specific parameters
Get a descriptor for transaction
Submit the transaction
Issue pending DMA requests and wait for callback notification
Putting it all together NXP SDMA (i.MX6)
DMA DT binding
Consumer binding
Summary
Chapter 13: Linux Device Model
LDM data structures
The bus
Bus registration
Device driver
Device driver registration
Device
Device registration
Deep inside LDM
kobject structure
kobj_type
ksets
Attribute
Attributes group
Device model and sysfs
Sysfs files and attributes
Current interfaces
Device attributes
Bus attributes
Device drivers attributes
Class attributes
Allow sysfs attribute files to be pollable
Summary
Chapter 14: Pin Control and GPIO Subsystem
Pin control subsystem
Pinctrl and the device tree
The GPIO subsystem
The integer-based GPIO interface: legacy
Claiming and configuring the GPIO
Accessing the GPIO getting/setting the value
In atomic context
In a non-atomic context (that may sleep)
GPIOs mapped to IRQ
Putting it all together
The descriptor-based GPIO interface: the new and recommended way
GPIO descriptor mapping - the device tree
Allocating and using GPIO
Putting it all together
The GPIO interface and the device tree
The legacy integer-based interface and device tree
GPIO mapping to IRQ in the device tree
GPIO and sysfs
Exporting a GPIO from kernel code
Summary
Chapter 15: GPIO Controller Drivers
gpio_chip
Driver architecture and data structures
Pin controller guideline
Sysfs interface for GPIO controller
GPIO controllers and DT
Summary
Chapter 16: Advanced IRQ Management
Multiplexing interrupts and interrupt controllers
Advanced peripheral IRQs management
Interrupt request and propagation
Chaining IRQ
Chained interrupts
Nested interrupts
Case study
GPIO and IRQ chip
Legacy GPIO and IRQ chip
New gpiolib irqchip API
Interrupt controller and DT
Summary
Chapter 17: Input Devices Drivers
Input device structures
Allocating and registering an input device
Polled input device sub-class
Generating and reporting an input event
User space interface
Putting it all together
Driver examples
Summary
Chapter 18: RTC Drivers
RTC framework data structures
RTC API
Reading and setting time
Driver example
Playing with alarms
RTCs and user space
The sysfs interface
The hwclock utility
Summary
Chapter 19: PWM Drivers
PWM controller driver
Driver example
PWM controller binding
PWM consumer interface
PWM clients binding
Using PWMs with the sysfs interface
Summary
Chapter 20: Regulator Framework
PMIC/producer driver interface
Driver data structures
Description structure
Constraints structure
init data structure
Feeding init data into a board file
Feeding init data into the DT
Configuration structure
Device operation structure
Driver methods
Probe function
Remove function
Case study: Intersil ISL6271A voltage regulator
Driver example
Regulators consumer interface
Regulator device requesting
Controlling the regulator device
Regulator output enable and disable
Voltage control and status
Current limit control and status
Operating mode control and status
Regulator binding
Summary
Chapter 21: Framebuffer Drivers
Driver data structures
Device methods
Driver methods
Detailed fb_ops
Checking information
Set controller's parameters
Screen blanking
Accelerated methods
Putting it all together
Framebuffer from user space
Summary
Chapter 22: Network Interface Card Drivers
Driver data structures
The socket buffer structure
Socket buffer allocation
Network interface structure
The device methods
Opening and closing
Packet handling
Packet reception
Packet transmission
Driver example
Status and control
The interrupt handler
Ethtool support
Driver methods
The probe function
Module unloading
Summary
Index
| t_5632077.torrent | ||
|---|---|---|
| Torrent: | Registered · [ 2018-11-16 21:05 ] · 0c3688ce3e5bf084fa4e02838a5ad2a1f735bd50 | 2 KB |
| Status: | √checked | |
| Completed: | 0 times | |
| Size: | 3 MB | |
| Rating: | ||
| Say thanks: | 0 |
| Похожие темы | ||||||||||||||||||||||||||||||||||||||||||||||||||||||||||||||||||||||||||||
|---|---|---|---|---|---|---|---|---|---|---|---|---|---|---|---|---|---|---|---|---|---|---|---|---|---|---|---|---|---|---|---|---|---|---|---|---|---|---|---|---|---|---|---|---|---|---|---|---|---|---|---|---|---|---|---|---|---|---|---|---|---|---|---|---|---|---|---|---|---|---|---|---|---|---|---|---|
|

