Find many great new & used options and get the best deals for Riverdeep Mighty Math Carnival Countdown for PC, Mac at the best online prices at eBay! Free shipping for many products!
Students, staff, and faculty can backup their data in MacOS / OS X. Backing up personal data is essential to prevent the loss of important documents. Time Machine is the built-in backup application for Macs that works with an external hard drive. The application automatically backs up the entire Mac, including items such as system files, applications, accounts, preferences, emails, pictures, videos, and documents. If you keep your external drive connected at all times, Time Machine will back up every hour for 24 hours per day until the drive is full.
TimeLeft running on Ubuntu 7.10 with Wine 0.9.57 - View 100% Also see: openSUSE 10.3, Mac OS X 10.4.6 'Tiger' TimeLeft for Wine supports all major features as: reminder, countdown, clock, stopwatch, timer, sticker and auction watch floating windows; all reminder options and rules; also all customizations and effects. Countdown Screensaver is a Mac OS X screensaver to countdown to your big day. Minimalistic design, useful, and 100% free. Countdown & Count Up, Time Progress, Life Mac Menu Bar Apps Moment is a Menu Bar and Notification Center based countdown app to help you remember the most memorable days of your life. The Tablet Mac: sporting features like 802.11g, bluetooth, firewire 800, 40gb toshiba 1.8 inch hd, usb2.0, 8 inch color screen, runs mac os x Panther and includes a webcam which rotates and can.
Kaiju Kountdown Mac Os X
Viewing the Amount of Data Saved on Your Mac Prior to Backup
To view,
- Open Finder.
- Within Finder, open Macintosh HD.
- In Macintosh HD, find the Users folder.
- Right click on the Users folder.
- Select Get Info. From the Get Info page, you will be able to identify the number of user files that are present and require backup.
Types of Data and Its Location on Your Mac
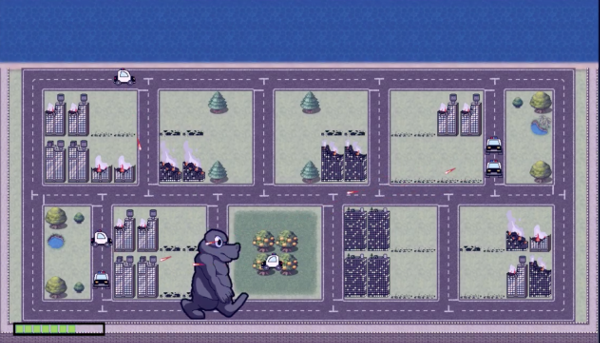
User Profile Location:
/Macintosh HD/Users/Username/
Datatypes, Extensions, and Locations
Data Type and Extensions | Locations on Mac |
|---|---|
Documents
| /Macintosh HD/Users/Username/Documents |
Pictures
| /Macintosh HD/Users/Username/Pictures |
Music
|
|
Video
| /Macintosh HD/Users/Username/Movies |
Data Backup Methods for Your Mac
Info
Time Machine backs up the entire Mac automatically. This includes system files, applications, accounts, preferences, music, photos, movies, and documents. Time Machine is available on all Macs running Leopard (10.5) and newer.
Setting up Time Machine with an External Drive
To set up Time Machine,
- Connect an external hard drive to the Mac via USB, Thunderbolt, or FireWire.
- Time Machine will automatically ask if you want to use the drive for backups. Select Use as Backup Disk.
- A countdown for when the backup will begin will be displayed on the Time Machine window.
- Once the countdown is complete, the backup will begin.
- A progress bar will appear in a new window that will show you how much data has been backed up and remaining time.
If you decide at any point during the backup that you do not want to continue or that you do not want to use Time Machine to back up your data, hit the X in the gray circle next to the progress bar. Time Machine will now back up the Mac either every hour or every time the disk is connected.
Warning
Any external drive being used to back up a Mac must be formatted in the same format as your Mac hard drive. When Time Machine opens, it will prompt you to Erase the backup disk. If the drive is new or if you have a secondary backup of the data on the drive, select Erase to use the drive with Time Machine.
Selecting Items to Exclude From Time Machine on Your Mac
To exclude items,
- Open SystemPreferences.
- Click on Time Machine.
- Select Options. A window will open, allowing you to add items to be excluded from the Backup.
Click the + icon to add items to exclude. Finder will open so you can select files that you do not want to back up. For example, Dropbox and Google Drive are already backed up through cloud storage.
- Click Save to save the changes.
Click Done.
Including Items in Backup
If you want to include these items in the backup, select the item listed and click the - button. This will include these items in the backup.
Manual Data Backup on Your Mac
To manually backup data,
- Connect an external drive to your computer.
- Open Finder.
- In Finder, open Macintosh HD.
- In Macintosh HD, find the Users folder.
- Right click on the Users folder.
- Click on Get Info. The backup size will be listed in the upper right of the window.
- Open a new Finder window.
- Navigate to your external device.
- Drag your user folder to the External Device window.
Finding Files Using Finder on Your Mac
- Open Finder. The search box is in the top right-hand corner.
- Type in a filename or keyword. Finder will search the entire computer and connected devices for files containing those characters.
Find Files Using Spotlight Search on Your Mac
To locate files,
- Open Spotlight Search. To do so, you can either:
- Press the magnifying glass icon in the top right corner of the Menu Bar, or
- Press the Command + Space keys simultaneously.
- Enter a filename or keyword. Spotlight Search will search the entire drive and display Applications, Documents, etc. Spotlight Search will also show information from Siri, and from the web.
Related Articles
The test page where you can see this is: http://hyperflite.com/countdowntest.html
TIA
Kaiju Kountdown Mac Os Pro
MacBook Pro, Mac OS X (10.4.1)
Posted on Jan 14, 2009 7:01 AM

